컴퓨터 다른 PC와 네트워크 공유 폴더를 비밀번호 없이 설정하는 방법
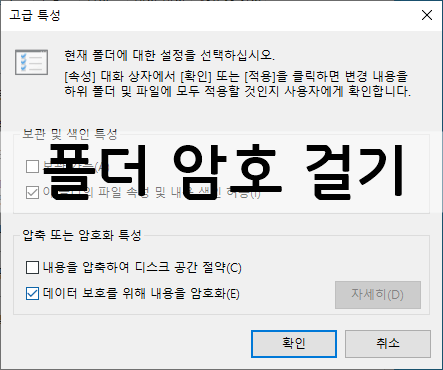
오늘은 집에서 컴퓨터를 두 대 사용하거나 사무실에서 여러 대의 컴퓨터를 사용하는 경우 메인에서 사용하는 컴퓨터 폴더를 네트워크를 활용하여 공유폴더로 설정하는 방법에 대해 알려드리겠습니다. 따라하는 것만으로는 어려울 것이 없으니 천천히 따라해보세요.

1. 실행 창에 CMD 또는 명령어 프롬프트를 입력합니다.

2. 코만도 프롬프트 창에서 다음과 같이 ipconfig/all을 입력합니다.

3. 무선 LAN 어댑터 Wi-Fi와 쭉 표시되는데 그 중 IPv4 주소를 기억합니다. 다음으로 기본 게이트웨이를 확인합니다. 게이트웨이는 다른 네트워크로의 입구 역할을 하는 통로입니다. 유무선에 관계없이 게이트웨이 값만 같으면 공유폴더 구축이 가능합니다. 귀찮으신 분은 스마트폰 카메라로 촬영해 두셔도 됩니다.

4. 공유 폴더에 설정할 폴더를 선택하고 오른쪽 클릭하여 속성을 클릭합니다.
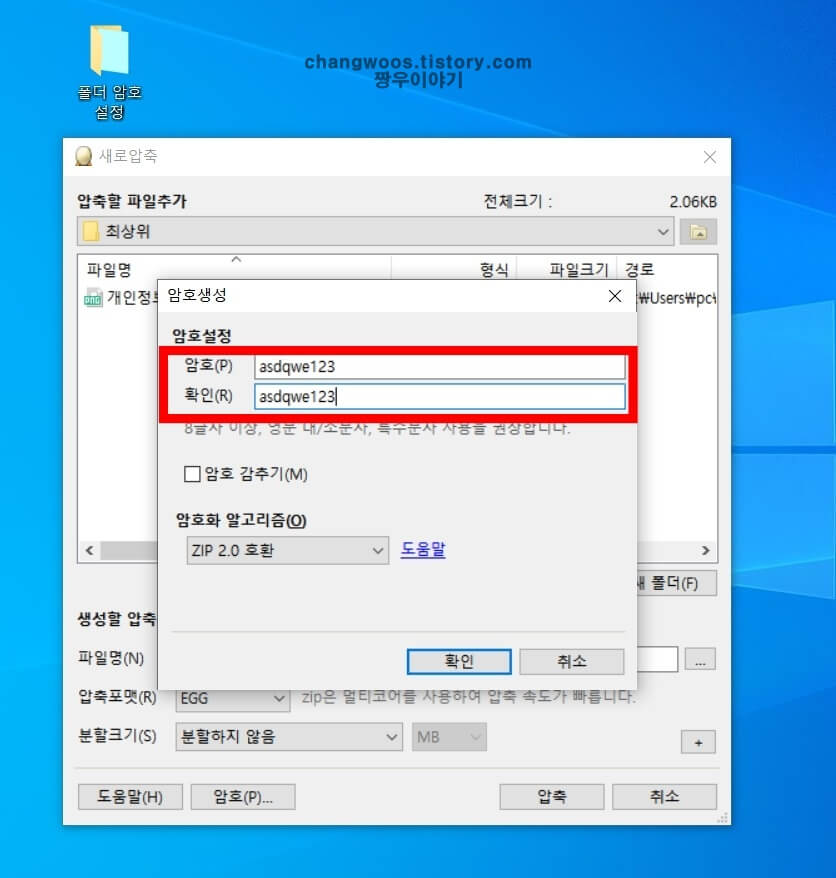
5. 공유 탭을 클릭한 후 [고도의 공유] 를 클릭합니다.

6, 선택한 폴더 공유를 체크해, 공유명을 알기 쉽게 설정합니다. 다음은 권한을 누릅니다.

7. 선택할 객체 이름을 everyone으로 입력한 후 [이름 확인]을 클릭합니다. 다음은 확인을 눌러줍니다.
.jpg?type=w800)
8. Everyone을 누른 후에 사용 권한의 허용 부분은 모두 V체크를 표시해 줍니다. [적용]을 클릭한 후 [확인] 를 클릭합니다.

9. [재적용] 를 클릭하고 확인을 클릭합니다.

10. 공유 속성 창에서 [보안] 탭을 클릭하고 편집을 클릭합니다.

11. 공유 사용 권한에서 추가를 클릭합니다.
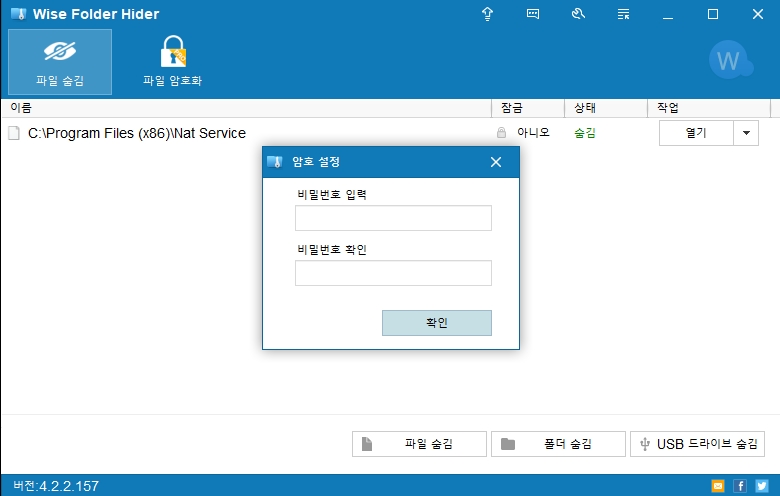
12. everyone을 입력하고 이름 확인을 클릭한 후 확인을 클릭합니다.

13. 다시 공유 사용 권한 탭에서 Everyone을 선택하고 사용 권한을 모두 허용으로 체크한 후 적용을 누릅니다.14. 닫기를 클릭하고 다시 공유폴더에서 우클릭하여 속성창으로 들어갑니다.15. 공유 탭에서 하단에 파란색 문자로 네트워크 및 공유 센터를 클릭합니다.16. 네트워크 검색을 온에 체크하고 파일과 프린터 공유고를 온에 클릭합니다.17. 모든 네트워크를 눌러 네트워크 접근 권한이 있는 모드의 사용자가 파일을 읽고 쓸 수 있도록 공유 온을 체크하고, 파일 공유 연결 보안을 위해 128비트 암호화 사용을 체크하며, 마지막으로 암호 보호 공유 오프를 체크합니다.18. 이제 다른 PC에 접속하겠습니다. 실행창에서 처음 저장한 서버 IP주소를 앞에 입력하여 넣습니다.19. Everyone에서 비밀번호 없이 공유 폴더가 연결되는 것을 확인할 수 있습니다. 문제없이 읽고 쓸 수 있는지 확인해 볼게요. 이제 별도의 웹하드나 외장하드가 필요 없이 자유롭게 파일을 공유하고 이동할 수 있습니다.과정이 너무 복잡해 보이지만 실제로 따라해보면 어렵지 않으니 천천히 따라해보세요. 메인 컴퓨터 또는 보조 컴퓨터에 관계없이 동일한 네트워크상에 연결되어 있는 경우 자유롭게 공유폴더를 설정할 수 있으니 참고하시기 바랍니다. #공유폴더설정 #네트워크공유폴더설정 #컴퓨터공유폴더설정 #컴퓨터네트워크공유폴더설정 #다른pc와공유폴더설정