안녕하세요 PlayIT입니다 PPT 파일을 PDF로 변환하는 방법을 소개합니다. 기본적으로 마이크로소프트 오피스 365 프로그램인 파워포인트를 활용하는 방법과 함께 개인에게 무료 배포되는 프로그램인 RPDF로 변환하는 방법을 추가로 살펴보겠습니다. 오피스365 파워포인트 활용
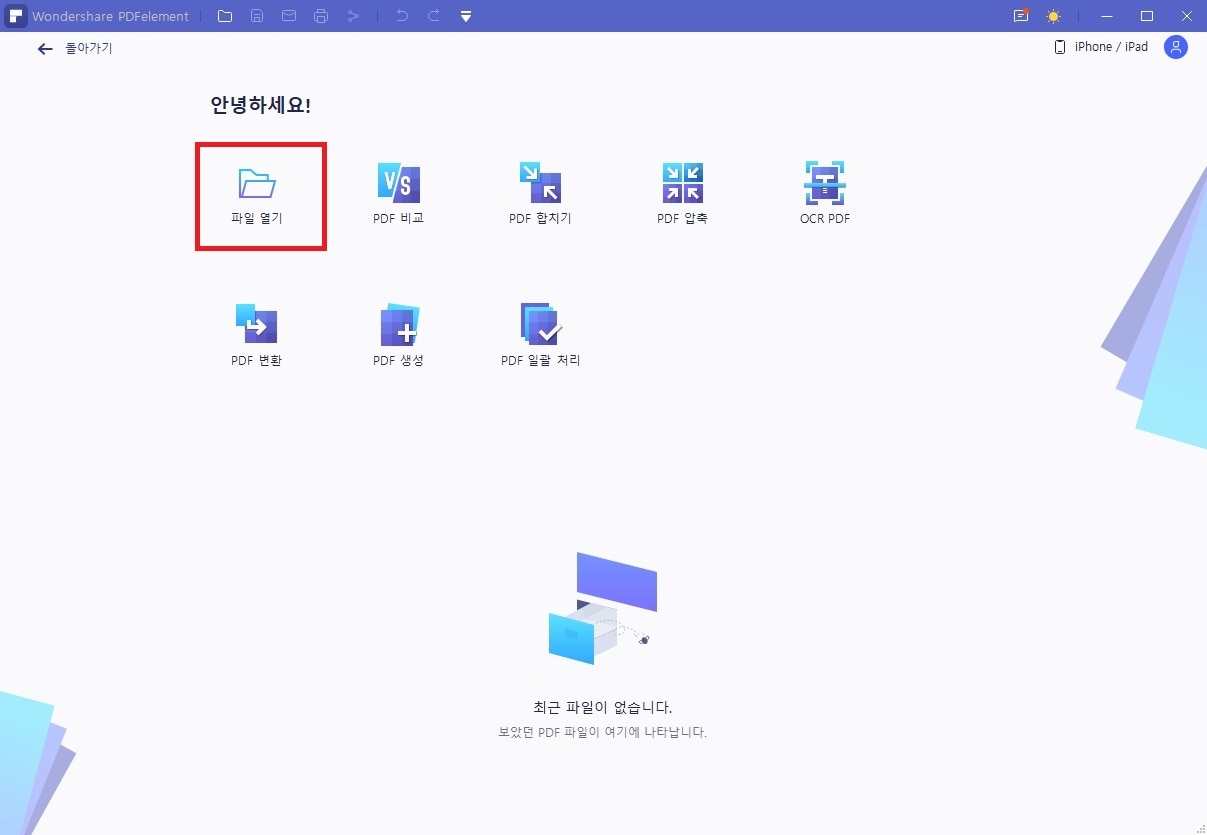
▲ 마이크로소프트 오피스 365의 파워포인트로 PPT 파일을 읽었습니다. 파워포인트를 이용할 경우 다양한 포맷으로 변환할 수 있습니다. 현재 파일 PDF로 바꿔보겠습니다. 먼저 상단 메뉴에 포함된 [파일]을 클릭하여 이동합니다.
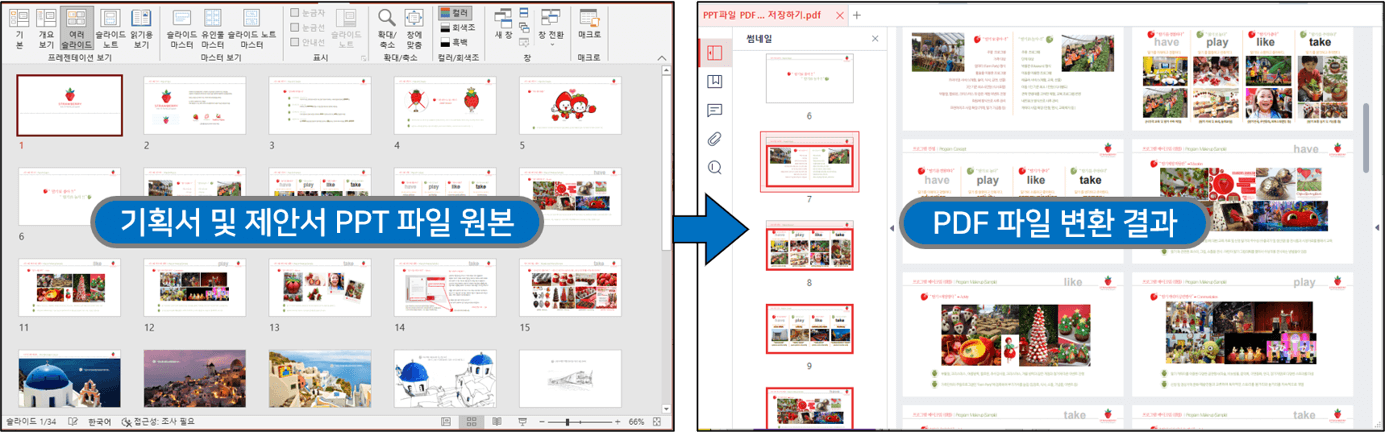
▲ 창이 열리면 [다른 이름으로 저장] 메뉴를 클릭하고 오른쪽 상단 포맷을 선택할 수 있는 항목을 클릭하여 풀다운 메뉴를 여십시오.
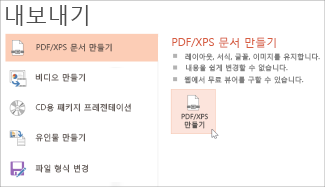
▲ 파워포인트에서는 다양한 종류의 포맷으로 변환할 수 있음을 확인할 수 있습니다. 이 풀다운 메뉴에 포함된 다양한 포맷 중 PDF를 선택하여 변환해 보겠습니다.
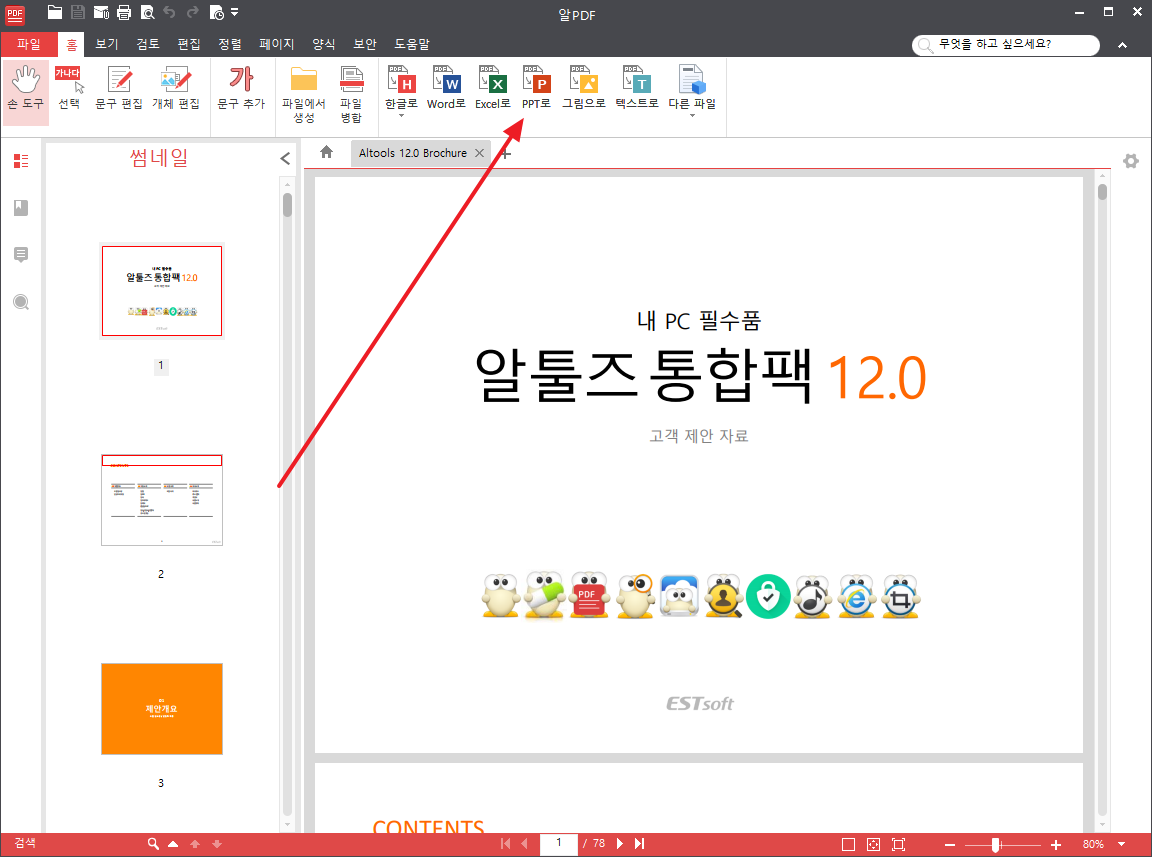
▲ [저장] 버튼을 눌러 현재 설정된 폴더에 저장할 수 있습니다. 저장 위치로 원드라이브 또는 기타 장소 목록을 통해 원하는 폴더로 설정할 수 있습니다. RPDF를 활용하다

▲ RPDF는 개인용으로 사용할 경우 무료입니다. 회사에서 사용할 경우 소프트웨어 단속에 걸릴 수 있으니 반드시 가정에서 개인용으로만 사용하시기 바랍니다.메인 페이지에서 [파일 열기]를 클릭합니다.

▲ 기본적으로 PDF 포맷만 볼 수 있도록 설정되어 있으므로 하단 포맷을 선택하는 항목을 [All files]로 변경하여 모든 포를 볼 수 있도록 바꿔주시기 바랍니다.

▲ 변환하려는 PPT 파일을 선택하고 [열기] 버튼을 클릭하면 자동으로 PDF 파일로 변환하여 해당 문서를 실행합니다.
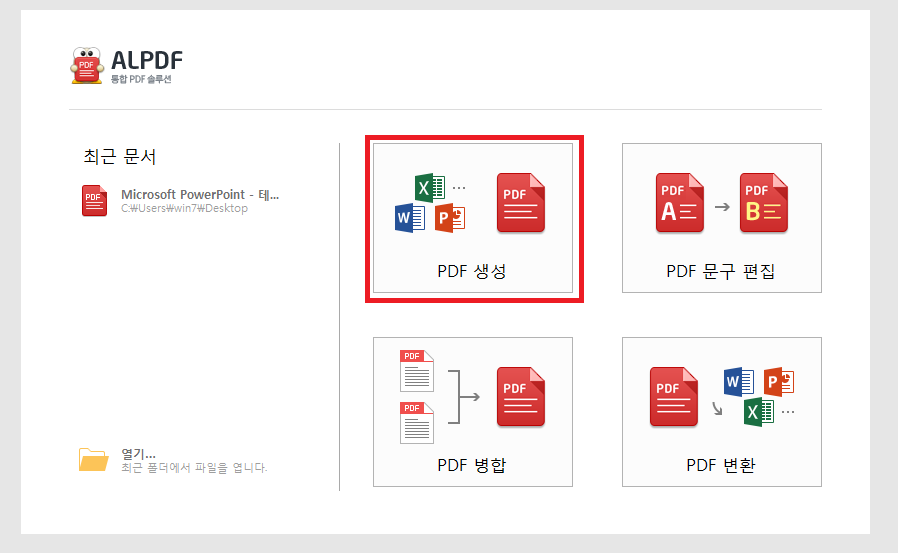
▲ PDF 문서로 열게 되는데요. 이제 상단 메뉴 [파일] – [저장] 또는 [파일] – [다른 이름으로 저장]을 통해 변환된 파일을 PC에 저장할 수 있게 되었습니다.이외에도 Smallpdf라는 앱 또는 웹사이트에서도 변환 기능을 활용할 수 있으니 아래 링크 포스팅을 참고하여 필요한 작업을 진행해 보시기 바랍니다.
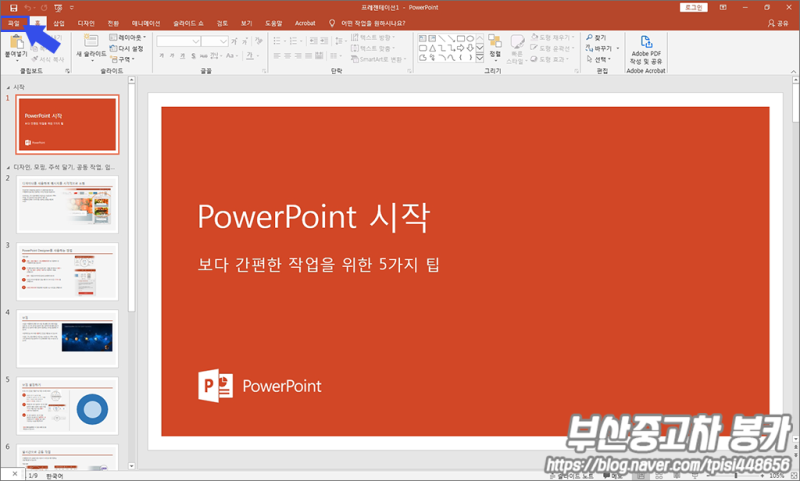
PDF파일변환, Smallpdf앱을 활용해보세요! PDF를 docx(워드), jpg(이미지), xlsx(엑셀), pptx(파워포인트)로 변환하거나 반대로 각 파일을 PD… blog.naver.com

PDF파일변환, Smallpdf앱을 활용해보세요! PDF를 docx(워드), jpg(이미지), xlsx(엑셀), pptx(파워포인트)로 변환하거나 반대로 각 파일을 PD… blog.naver.com
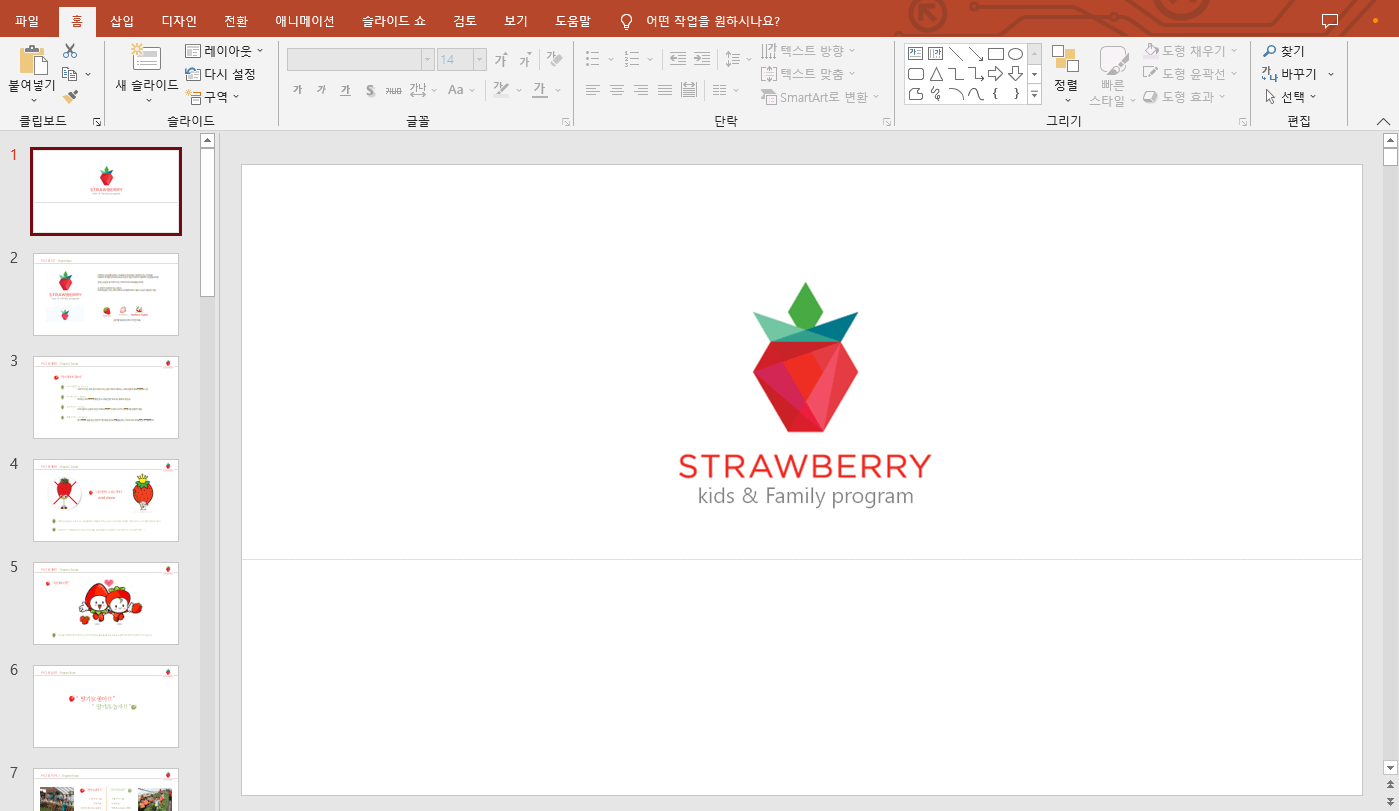
PDF파일변환, Smallpdf앱을 활용해보세요! PDF를 docx(워드), jpg(이미지), xlsx(엑셀), pptx(파워포인트)로 변환하거나 반대로 각 파일을 PD… blog.naver.comhttps://www.youtube.com/watch?v=iaHGNlB1ojo