지난번 아이패드 앱 추천에서는 무료 원격접속 앱인 splashtop에 대해 설명했습니다.해당 앱은 무료이긴 하지만 원거리, 즉 외부에서 같은 라우터를 사용하지 않은 상태에서 접속 시 유료로 구독제 형식으로 사용해야 하는 불편함이 있었는데요.오늘은 구독제 방식이 아닌 한 번 결제로 평생 사용할 수 있는 원격접속 앱인 jumpdesktop에 대해 알아보도록 하겠습니다.사실 구입하기 전까지 많이 망설였어요. 이미 노트북도 있고 충분한 작업환경이 있는데 불필요한 결제가 아닌가 싶었지만 앞으로 구매하게 될 맥미니를 생각해서 미리 구입해두겠다는 생각을 갖고 구매를 결정했습니다.원격접속 환경이 어느 정도 맞는지 구매 전 테스트를 원하시는 분은 다음 기사에서 추천한 앱을 통해 테스트 가능합니다.(루터 보유자만 가능) https://blog.naver.com/padamu1/222144900612 이번에 추천드리는 앱은 원격조정 앱인 splashtop입니다. 무료로 가능한 앱으로 구독제 형식을 취하고 있지요. blog.naver.comui 및 기능 앱 가격은 19000원입니다. 다행히 구독제 형식이 아니라서 한번 결제 후 평생 사용할 수 있다는 것이 장점입니다.
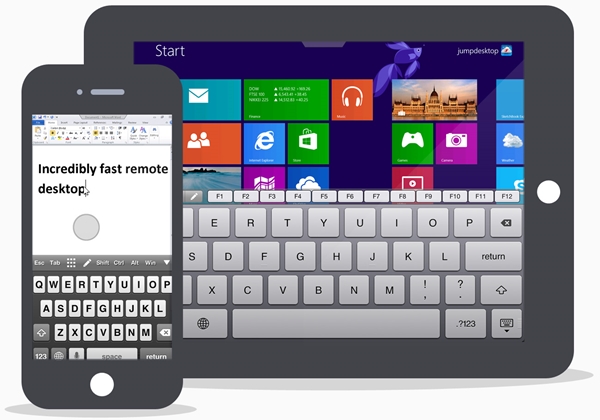
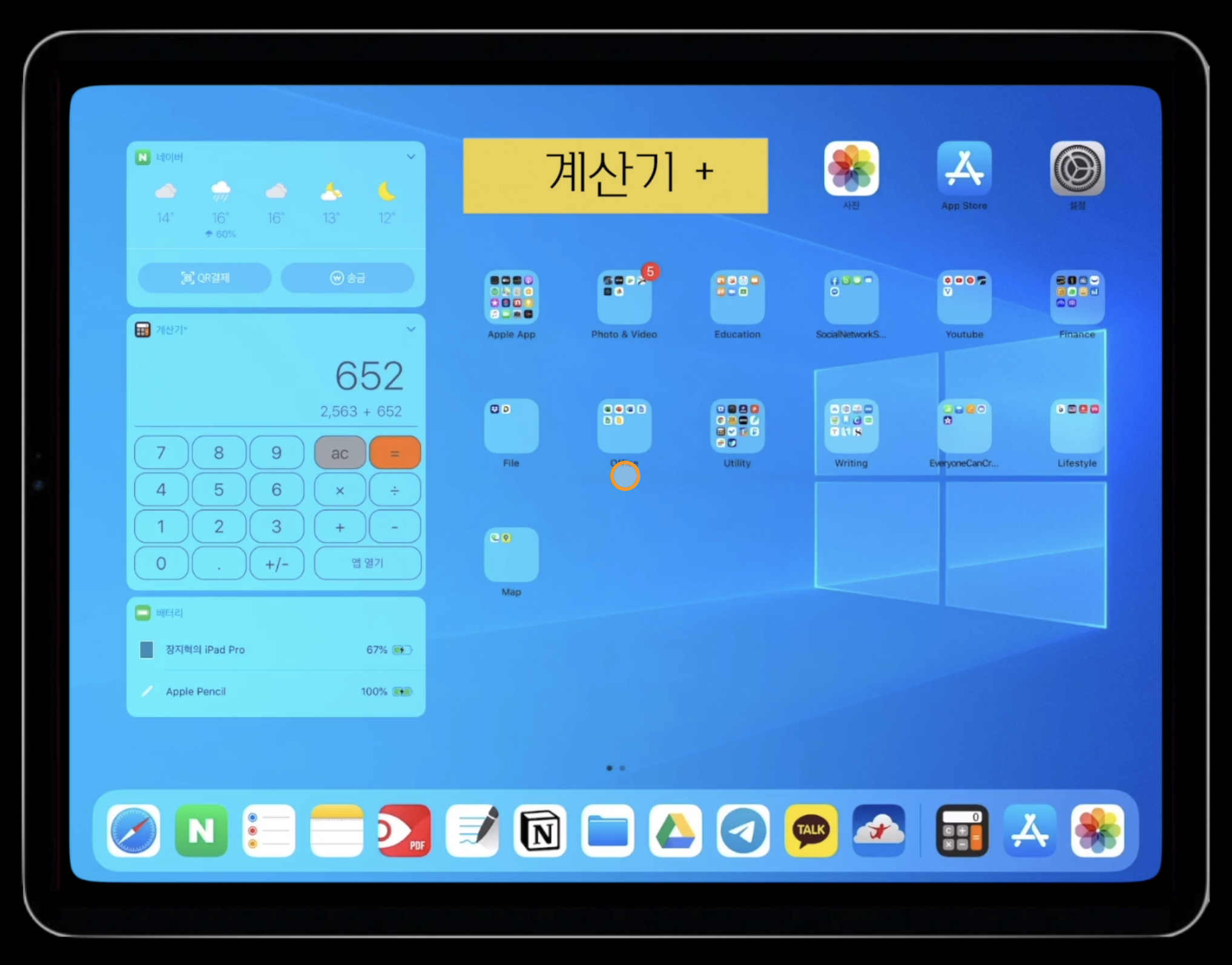
처음 실행하면 ui가 아무래도 영어라서 어떻게 설정할지 모르겠어요 설정 방법은 나중에 알아보고 우선 설정 가능한 게 뭐가 있는지 오른쪽 상단 톱니바퀴를 눌러 확인해볼게요.


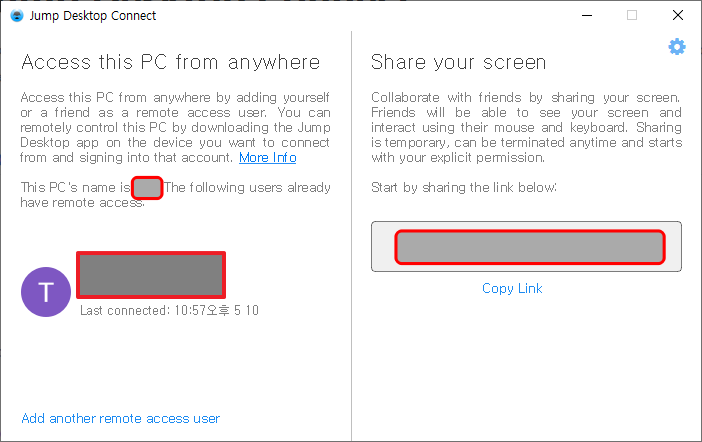
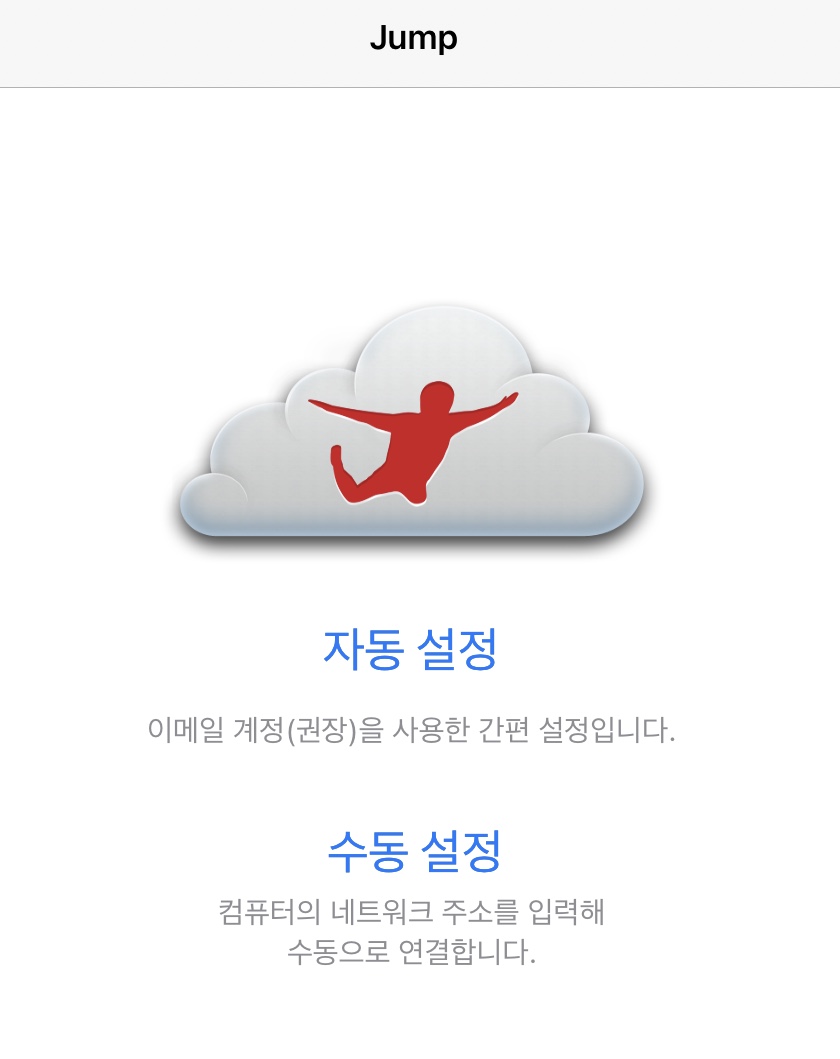

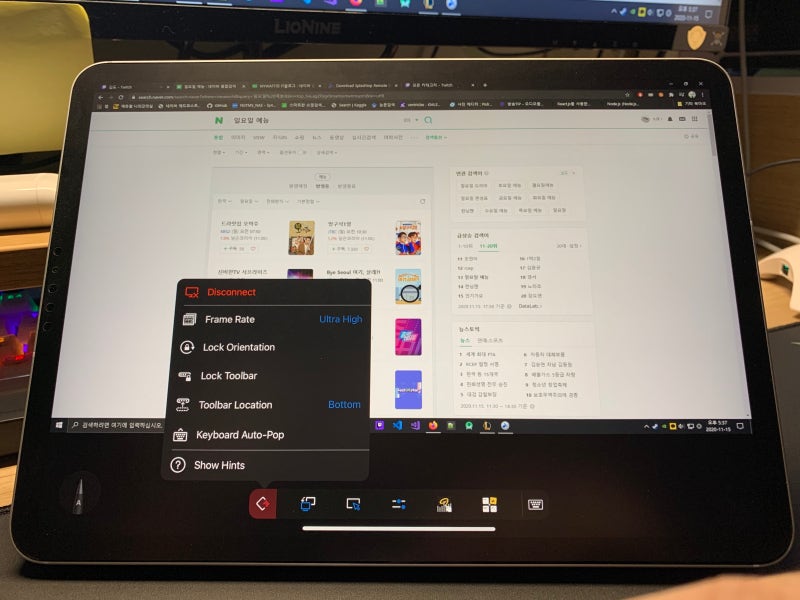
아이패드에서는 로그인만 해놓으면 나머지는 pc로 설정하면 되기 때문에 아이패드 설정은 로그인이 전부입니다.실행방법 – Windows iPad에서의 설정이 모두 끝나면 PC를 켜줍니다. PC에서의 설정이 가장 중요하니 천천히 따라오세요.다운로드 사이트 : https://jumpdesktop.com/JUMPDESKTOPFORTEAMSRemoteWorkThatWorks! Create Your Team Now Cloud Remote Desktop Infrastructure Jump Desktop for Teams is enterprise Grade cloud remote desktop infrastructure for yourentire company.Rapidly deploy and give yourentire team secure remote d…jumpdesktop.com 사이트에 접속하여 설치 파일을 다운로드 해 줍니다.
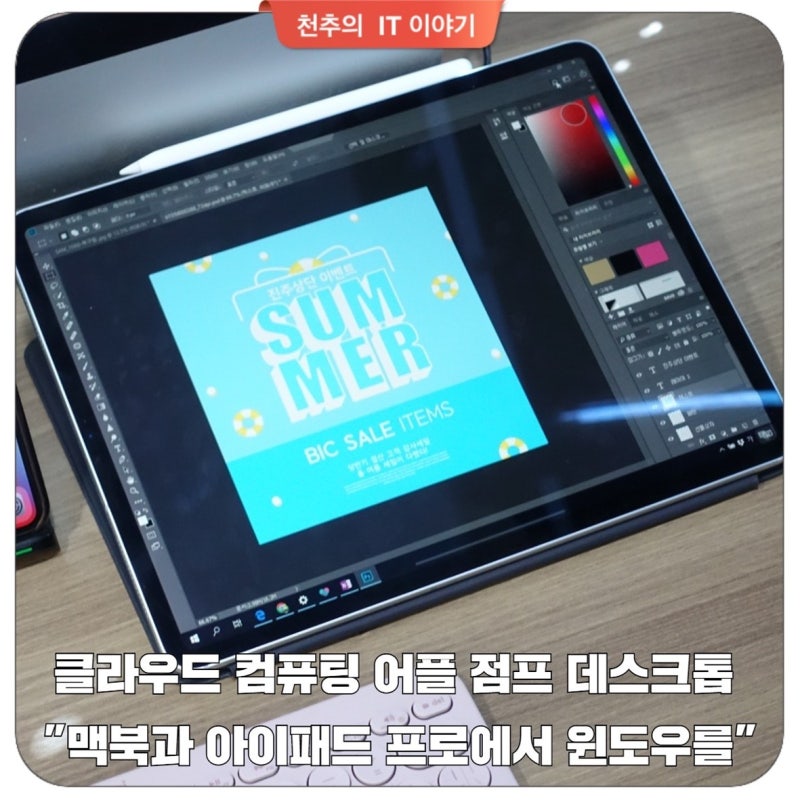
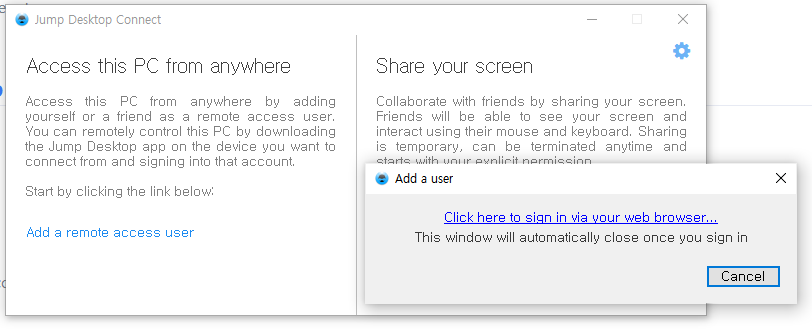
다운로드 완료되면 설치 진행하겠습니다.
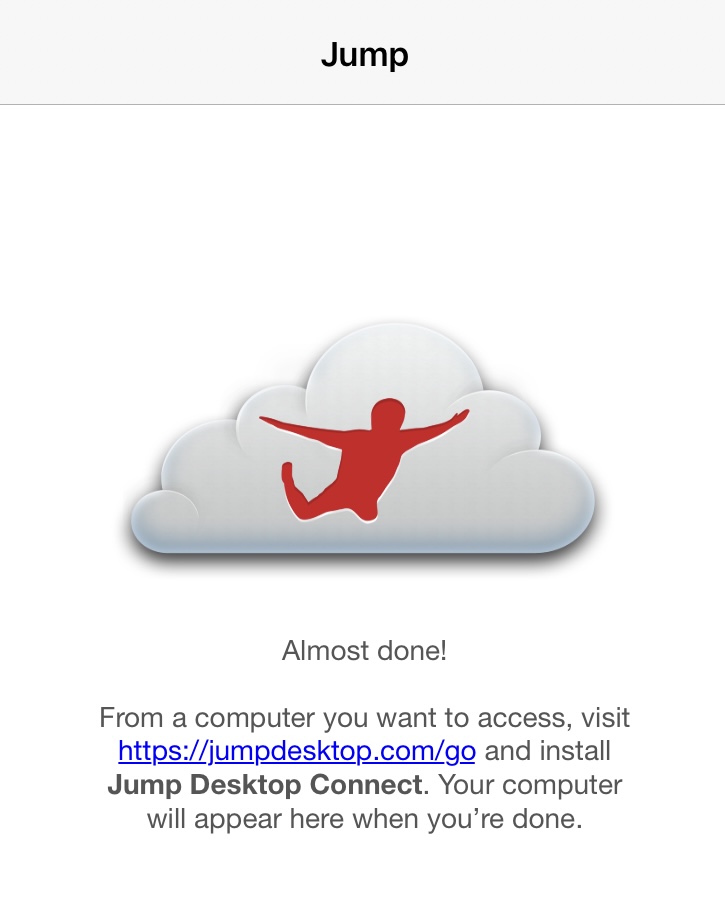
설정이 완료되면 첫 화면에서 Addare mote access User를 클릭하여 나오는 사이트에서 아까 iPad에서 만들어 놓은 아이디로 접속합니다. 정상적으로 접속이 완료되면 오른쪽과 같은 사진이 나오고,
최종적으로 이하의 화면이 표시되고 접속이 가능하게 됩니다.
실사용 실제 사용 화면입니다. 듀얼 디스플레이를 사용하는 경우 디스플레이를 설정하여 어떤 디스플레이가 보이는지를 설정할 수 있으며, 그 외에 여러 개의 단축키도 존재합니다.
한 가지 아쉬운 점은 윈도우에서는 아이패드로 가득 찬 화면에서 사용하려면 해상도를 낮춰야 한다는 점인데 맥미니에서는 어떤 식으로 나올지 궁금하네요.
접속을 진행하면 다음과 같이 시작됩니다.(LTE에서의 실행 화면입니다. 별도의 설정은 필요 없었습니다.)
다음은 실제 사용 영상입니다.키보드와 마우스는 미리 연결해 놓은 상태입니다.
jumpdesktop의 경우 외부에서 접속할 수 있으므로 원격 부팅 프로그램을 함께 사용하는 것이 좋습니다.http://blog.naver.com/padamu1/222142647980 최근 원격 프로그램이 네트워크 속도가 높아지면서 지연율이 떨어지고 원격으로 사용하는 작업도 상당히… blog.naver.com 맥미니 구매 후 사용하려고 우선 구매해놨는데 반응 속도 부분에서 꽤 좋아 보이네요.아직은 좀 더 보완해야 할 부분도 보이는데 (듀얼 디스플레이에서 메인이 아닌 다른 디스플레이 피벗 모드로 사용하면 자동으로 돌아옵니다) 여러 기능이 있어서 충분히 사용할 수 있을 것 같네요.