‘내 컴퓨터 사용법 CPU-Z 다운로드 및 사용법’
‘내 컴퓨터 사용법 CPU-Z 다운로드 및 사용법’

랩톱을 리뷰해 보면 해당 제품의 정보를 확인하기 위해 제조사에서 제공하는 정보를 확인할 수 있는데, 나는 CPU-Z를 통해 스캔합니다. 내 컴퓨터 사양의 시각으로 유명한 프로그램에 해당되어 정말 오랫동안 사용되고 있습니다. 또한 최신 CPU 프로세서 벤치마크 정보를 제공하고 있어 완성된 기성품이나 조립 PC를 구성할 때도 레퍼런스 자료로 확인할 수 있습니다.
최신 노트북 사양을 보는 방법은 어렵지 않습니다. 하지만 1년 정도 지나면 바로 새로운 모델이 출시되고 제조사에서 해당 정보가 삭제되기 때문에 PC의 마더보드, 그래픽카드, 램, SSD 등 주요 스펙을 확인하기가 쉽지 않습니다. 그렇다고 컴퓨터를 뜯어본다고 해서 바로 확인할 수 있는 것도 아닙니다. 컴퓨터라면 직접 눈으로 확인할 수도 있지만 노트북이라면 그렇게 간단하지 않습니다.

제 컴퓨터 사양을 보는 방법은 여러 가지가 있는데, 가장 쉽게 확인할 수 있는 것이 CPU-Z가 아닐까 생각합니다. 저도 벌써 10년 넘게 꾸준히 이용하고 있거든요. 물론 노트북을 리뷰할 때 가장 많이 활용합니다. 기본 스펙뿐만 아니라 탑재된 CPU 벤치마크 테스트까지 돌릴 수 있기 때문입니다. 그럼 어떤 정보를 확인할 수 있는지 하나씩 살펴보도록 하겠습니다.
먼저 CPU-Z 다운로드는 구글이나 녹색창에서 검색해서 다운로드 할 수 있습니다. 한국어는 지원되지 않아서 영어 버전으로 다운받아서 설치하면 된다고 합니다. 용량도 적고 가벼운 프로그램에 해당하기 때문에 컴퓨터 저장 공간에도 무리가 없습니다.
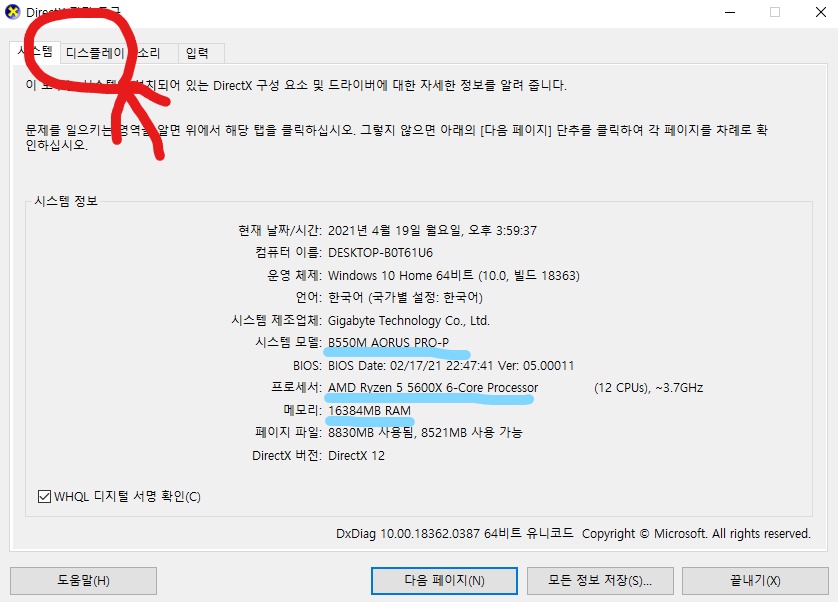
실행하면 상단에 CPU, 메인보드, 메모리, SPD, 그래픽카드, 벤치 등으로 구성되어 있습니다. 이 부분이 제 노트북 사양을 보는 시각에 해당합니다. 그럼 제 노트북 기준으로 하나씩 설명해볼게요.먼저 CPU-Z에서 제공하는 CPU를 확인해보면 인텔 코어 i79750H에 해당합니다. 랩톱용인데 고성능을 원했기 때문에 일부러 Hex 코어를 원해서 프로세서 네이밍 후에 9750H라는 것을 확인할 수 있습니다. 공정은 14nm 프로세서에 해당합니다. 코어 전압은 1.2~1.3V로 실시간 모니터링 되는 것도 확인할 수 있습니다.그 외에 클럭 속도와 캐시 용량도 확인할 수 있지만 사실 이 부분까지는 확인할 필요가 없습니다. 프로세서 네이밍만으로 구글링을 하면 더 디테일한 정보를 확인할 수 있거든요.두번째 컴퓨터 메인보드 사양도 확인할 수 있는데요. 내가 주로 사용하는 컴퓨터의 경우 노트북에 해당하기 때문에 사실 큰 의미는 없습니다. 다만 조립 PC를 사용하고 있는 분이라면 의미를 알 수 있을 거라고 생각합니다. 메인보드 정보에서는 제조사, 모델명, 그리고 주변기기에 연결되는 PCIe의 버스 스펙을 볼 수 있습니다.세 번째 탭은 메모리입니다. 내 컴퓨터에 탑재된 RAM 타입과 용량을 알 수 있습니다. DDR4가 탑재되어 있고 용량은 16GB입니다. 조만간 32GB로 업그레이드 할 계획이 있는데요. 듀얼 채널을 지원하며 인터리빙으로 구성할 수 있습니다.메모리 탭에서는 탑재된 제조사 정보는 제공하지 않지만 바로 옆에 있는 SPD에서 확인할 수 있습니다. 메모리의 경우 추가로 장착할 경우 다른 브랜드보다는 동일 브랜드의 동일 제품을 탑재하는 것이 호환성이나 성능 면에서 좋거든요. SPD에서 슬롯별로 상세한 메모리 스펙을 확인할 수 있습니다.내 컴퓨터의 경우 Slot#1과 Slot#3을 이용하여 삼성 DDR4-26668GB가 듀얼로 꼽히고 있으며 16GB가 탑재되어 있습니다. 여기서 32GB로 업데이트하려면 둘 다 교체해야 하기 때문에 DDR-266616GB로 변경해야 합니다. 메모리 교환 리뷰는 다음 게시물을 통해 알려드립니다.다섯 번째 탭은 그래픽 카드입니다. 그래픽 같은 경우 인텔 내장이나 엔비디아나 AMD 같은 외장 그래픽을 사용하시는 분들도 많죠? 제 노트북의 경우 인텔과 엔비디아가 모두 탑재되어 있습니다. 인텔은 내장 그래픽 카드에 해당하고 엔비디아는 외장 그래픽 카드에 해당합니다. 노트북이라 PC에 비해 그래픽 성능이 뛰어나지 않습니다. CPU-Z에서는 어떤 그래픽을 지원하는지도 자세히 보여줍니다. 내장 인텔 그래픽의 경우 UHD630이 탑재되어 있음을 확인할 수 있습니다.외장 그래픽 카드에는 엔비디아 지포스 RTX 2060 6GB 모델이 탑재되어 있습니다. 당시 노트북을 선택할 때 외장 그래픽 옵션도 꼼꼼히 체크하고 구입했습니다. 노트북에 이 정도면 영상 편집이나 게임에는 부족함이 없었습니다. 다만 지금은 어느 정도 시간이 지났기 때문에 외장 그래픽에 대한 업그레이드 요구는 있지만 노트북은 그래픽 카드 교체가 안 되는 것은 아쉽습니다.CPU-Z에서 제공하는 마지막 탭은 CPU의 싱글과 멀티 스레드에 대한 벤치 테스트입니다. 내 컴퓨터에 탑재된 CPU에 대한 테스트를 통해 현존하는 라인업의 어느 단계에 있는지 확인할 수 있는 레퍼런스 보드에 해당합니다. 컴퓨터로 경쟁하는 것도 아니고 자기 일을 하는 것이기 때문에 큰 의미는 없습니다. 다만 나는 랩탑 리뷰를 할 때 어느 정도 퍼포먼스를 보여주는지는 벤치마크 테스트를 통해 쉽게 보여줍니다.요즘 노트북이 느려져서 메모리를 32GB로 업그레이드하려고 오랜만에 컴퓨터 사용법 프로그램을 켜봤어요. 그동안 잊혀졌던 2x8GB DDR4가 탑재된 것을 확인할 수 있었네요. 업데이트 하려면 8GB를 모두 삭제한 후 16GB DDR4를 새로 구입해야 합니다. 생각보다 지출이 커질 것 같네요. 16GB 하나만 슬롯에 끼어 있으면 같은 부품으로 구입해서 탑재하면 되는데요. 8GB 듀얼로 구성되어 있으니 모두 교체하셔야 합니다. 좀 더 생각해보고 교체하면 직접 교체할 수 있는 메모리 리뷰도 남겨볼게요. – 끝. -‘끝까지 읽어주셔서 감사합니다’.’


