구글 폼을 사용해 보셨나요? 설문조사라고 하면 전문적인 기관에서만 할 수 있는 것 같습니다만, 일상생활이나 업무에서 간단하고 편리하게 사용할 수 있습니다. 물론 방법만 익히면 모양도 예쁘게 하고 질문 수도 늘리고 정교한 조사도 할 수 있습니다. 구글폼 만들기 바로 한번 해볼게요. 설명회 참가 신청서 작성
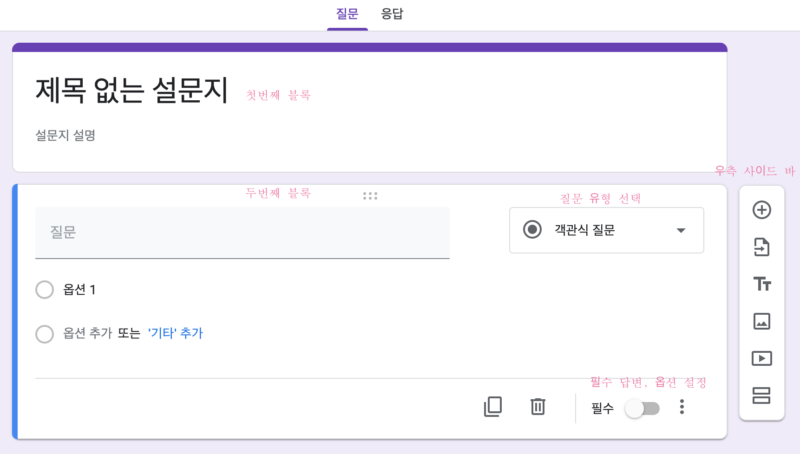
구글 폼으로 학부모 설명회 참가 신청서를 만들어 보내는 것을 처음부터 보여드리겠습니다. 순서는 다음과 같습니다.★인터넷에서 구글 설문지 위치 찾기 ★이름, 전화번호, 참가설명회 질문 만들기 ★구글폼 단축 URL 만들어 보내기
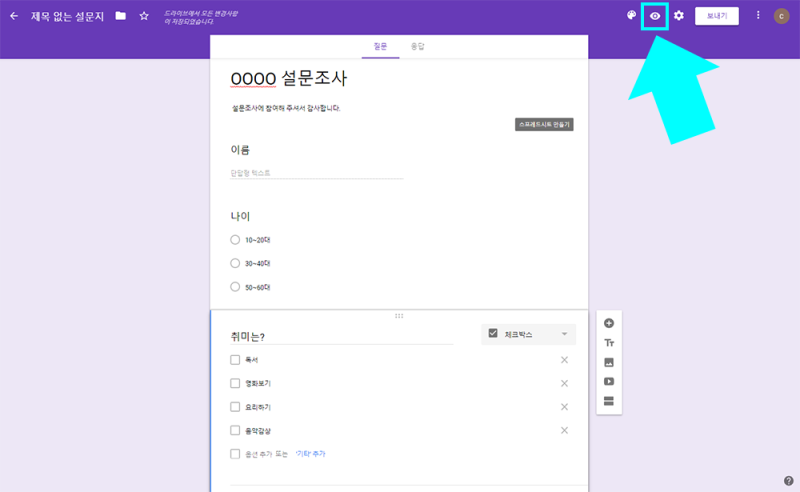
1. 구글 폼을 만들어야 해서 구글 사이트에 들어가서 로그인할게요. 오른쪽 상단에 9점 눌러드릴게요.

2. 구글 드라이브에 들어간 후 새로 작성하여 구글 설문지를 선택합니다.

첫번째로열린화면은제목도질문도없는빈 설문조사입니다.
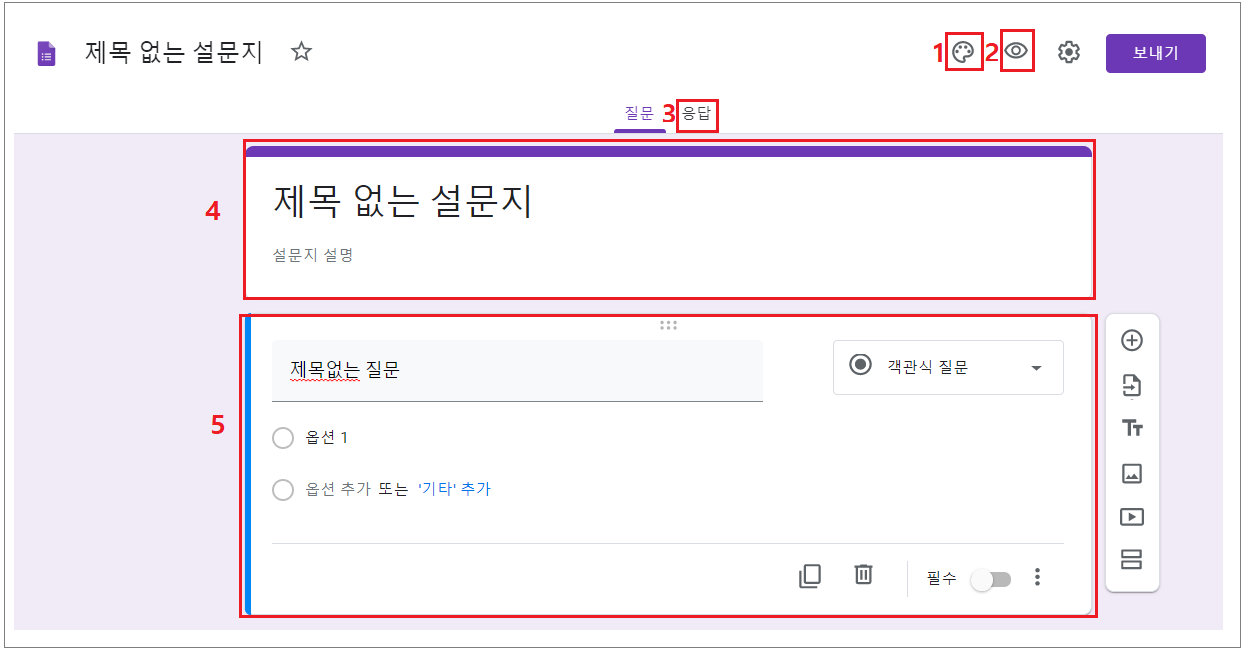
3. 제목에 설명회 참가 신청이라고 씁니다.4. 첫번째질문항목에이름이라고쓰고점선표시된부분을눌러질문유형을단답형으로선택합니다.

5. 두번째질문항목은전화번호인데첫번째질문항목과마찬가지로단답형문제이기때문에표시된부분을눌러문제유형을복제합니다.
6. 두 번째 질문의 제목을 쓰고 표시된 필수 부분을 체크합니다. 모든 질문 항목을 체크해 둡니다. 다음 질문은 유형이 다르기 때문에 오른쪽 + 버튼을 누릅니다.
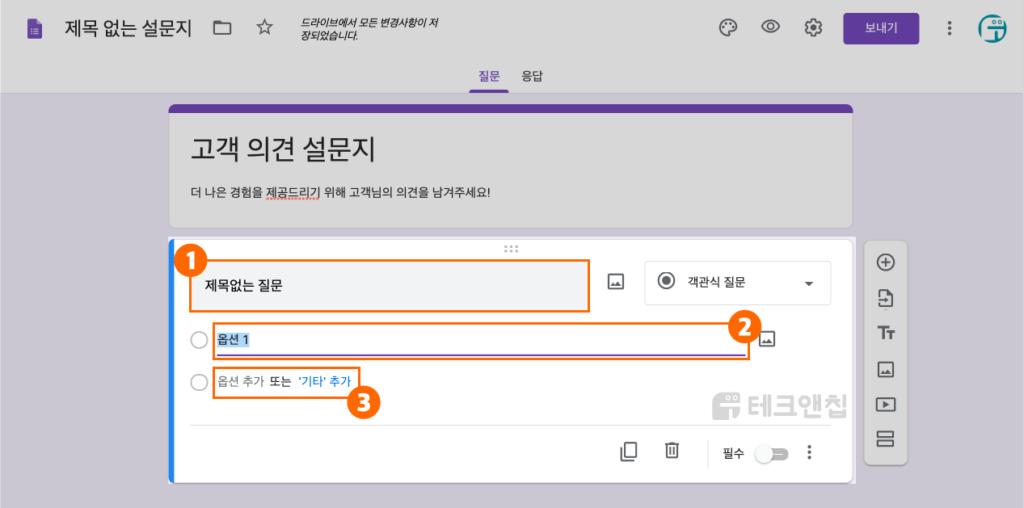
7. 셋 중에 하나를 고르는 객관식 질문입니다. 제목을 쓰고 선택지를 하나씩 씁니다.
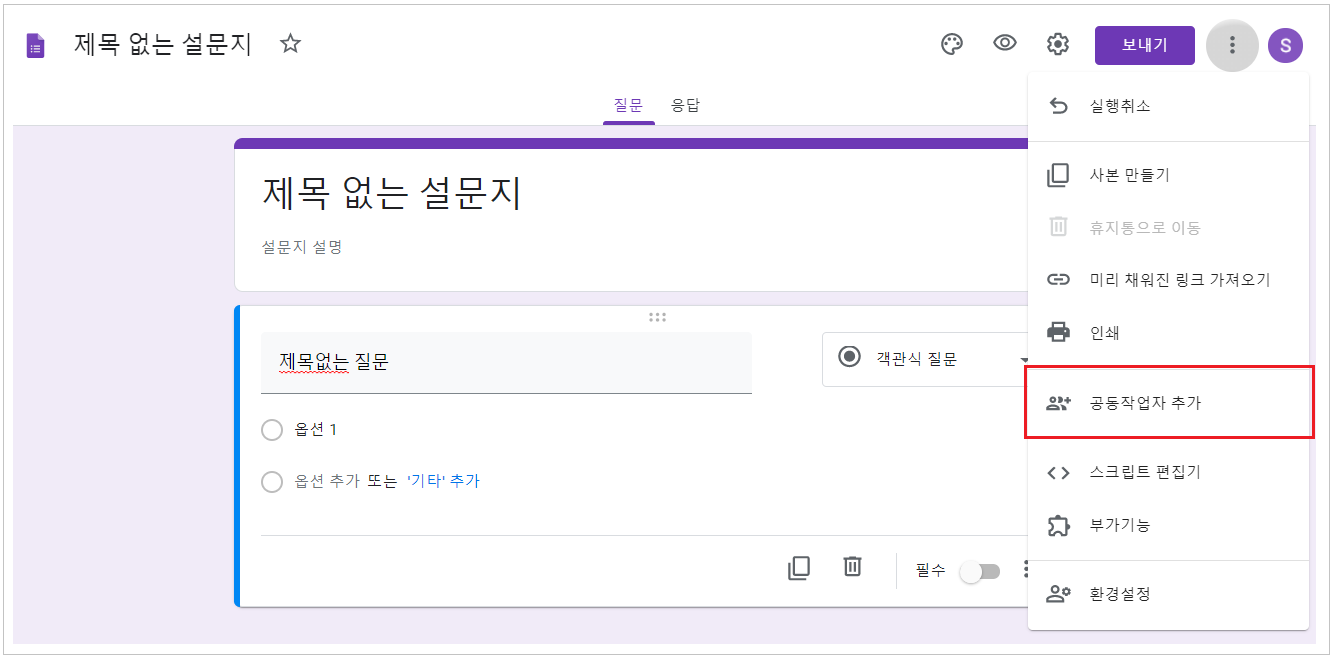
8. 문제를 다 만들었어요. 구글 폼이 어떤 형태인지 확인하기 위해 표시된 눈 모양을 클릭합니다.원하는 내용이 다 들어있어요.10. 이제 구글 폼을 보낼 차례입니다. 우측 상단의 송신을 클릭합니다.11. 요즘은 주로 카톡으로 자주 보내요. 표시된 부분을 누르면 URL이 생성됩니다. 근데 꽤 길어요. 아래 URL 단축을 눌러 짧게 만들어 채팅방에 붙이면 완료됩니다. Google 폼의 응답을 확인하다이렇게 구글 폼을 만들어서 보내면 받은 사람이 응답합니다.질문 바로 옆에 응답 탭이 보입니다. 현재까지 3명이 응답했네요. 인원이 적을 때는 이대로 확인해도 괜찮습니다. 좀 많아지면 불편하죠. 점선 표시한 부분을 누르면 스프레드시트로 다운로드하여 관리할 수 있습니다.구글 폼을 보내놓고 응답이 언제 오는지 매번 들어가서 체크하는 것은 귀찮습니다. 스프레드시트 오른쪽 3점을 누르면 팝업이 나옵니다. 여기서 ‘새로운 응답에 대한 이메일 알림 받기’를 체크해두면 응답이 올 때마다 자동으로 이메일이 오기 때문에 편리합니다.어떠세요 구글폼 만들기 한번 해보니까 생각보다 쉬우셨죠? 이 정도면 기본은 다 배웠어요. 디자인과 추가 기능은 서서히 익히면서 멋지게 활용해보세요.